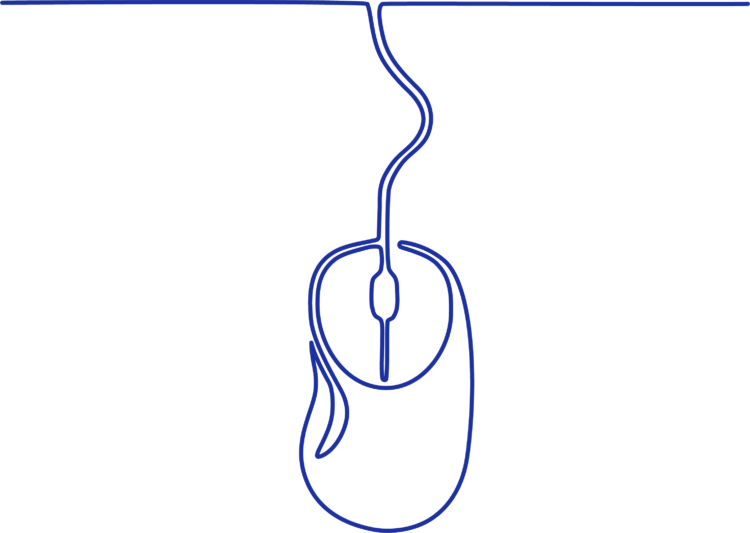
Gmail einrichten: AGILEMENT in der G Suite
Lesezeit ca. 2:30 min
AGILEMENT geht mit jedem E-Mail-Programm, egal ob Desktop-Client, Mobil-App oder Web-Mailer. Die weltweit sicher beliebteste E-Mail-Anwendung im Web ist Gmail von Google, Herzstück der “G Suite”, die in vielen Unternehmen Einzug gehalten hat. Genau wie bei Outlook ist die richtige Einrichtung die halbe Miete fürs effiziente Arbeiten mit Gmail.
Nun also: Grundsätze der Gmail-Einrichtung nach AGILEMENT-Prinzipien. Mehr zu E-Mails und dem Umgang mit dem Posteingang auf unserer Themenseite “E-Mails & E-Mail-Posteingang”.
Gmail: Kompaktheitsgrad und Posteingang konfigurieren
Wichtigster Button bei Gmail ist aus meiner Sicht das “Einstellungen”-Rad. Erstes Element: “Zurück zum klassischen Gmail” würde ich nicht wählen, die aktuelle Weboberfläche von Googles Mailprogramm finde ich eigentlich ziemlich gelungen.
Weiter im Text “Kompaktheitsgrad”: Aus meiner Sicht “Normal”, da “Standard” mit vielen bunten Bildchen zu unruhig wirkt und “Schmal” optisch sehr gedrängt aussieht.
Als nächstes bekommen wir “Posteingang konfigurieren” angeboten. Ein extrem wichtiger Punkt. Im Standard ist der Posteingang in Gmail mit diversen Tabs versehen. Was – vielleicht – der besseren Übersicht dienen soll, bewirkt das Gegenteil. Übersicht im E-Mail-Posteingang gibt es nur mit einem einzigen Tag, also NUR “Allgemein” aktiviert lassen.
Gmail: Einstellungen
Größter, aber auch letzter wichtiger Punkt im Einstellungen-Menü von Gmail ist der Punkt “Einstellungen”. Fragen wir uns nicht länger, ob der Klickpfad “Einstellungen > Einstellungen” semantisch Sinn macht, gehen wir einfach kurz durch die diversen Tabs:
- Allgemein: Nachrichtenzahl pro Seite auf maximalen Wert, automatische Erinnerungen ausschalten, Konversation als gelesen markieren “Sofort” auswählen, vernünftige Signatur eintragen, Vorschau anzeigen lassen
- Labels: Was die meisten Menschen “E-Mail-Ordner” nennen, heißt bei Gmail “Labels” (technisch nicht ganz korrekt, aber für unsere Zwecke genügt das), insofern: Nur “Gesendet” und “Papierkorb” anzeigen lassen und zwei neue Labels “DO” und “ZIP” anlegen
- Posteingang: Haben wir bereits größtenteils erledigt, die “Kategorien”, das sind die bereits erwähnten Tabs, sollten bis auf “Allgemein” abgewählt sein, dann noch “Keine Markierungen” und “Filter ignorieren” anstellen (kann man natürlich nutzen, ich würde es lassen)
- Konten & Import: Wenn Sie Gmail mit mehreren Konten nutzen (also in de G Suite), kann hier einiges relevant sein, für die Grundeinstellung würde ich nichts verändern, Kontakte können Sie natürlich importieren
- Filter und blockierte Adressen: Bitte ignorieren, wenn Sie wirklich irgendwann feststellen, dass Sie Filter benötigen, können Sie sich damit beschäftigen
- Weiterleitung und POP/IMAP: Wenn benötigt, können Sie hier eine Weiterleitung einrichten, die POP/IMAP-Einstellungen sind nur relevant, wenn Sie Gmail über einen Mail-Client (Outlook o.ä.) nutzen wollen
- Add-ons: Brauchen Sie erst, wenn Sie sie brauchen 😉
- Chat: Wenn das in Ihrer Firma nicht dezidiert genutzt werden soll, direkt ausschalten
- Erweitert / Offline / Designs: Nichts ändern
Gmail-Einstellung abschließen: Vertikal geteilte Ansicht, Kalender
Was Sie jetzt noch tun müssen, ist links neben dem “Einstellungen”-Rad-Symbol den Button zu finden, der die Ansicht umstellt. Dort wählen Sie “vertikal geteilt” aus. Wenn Sie sich jetzt noch für die rechte Spalte Ihre nächsten Termine anzeigen lassen (Button “Google Kalender”, dann “Optionen” > Terminübersicht), sollte nichts mehr gegen eine effiziente Nutzung Ihrer Gmail-Webanwendung sprechen. Genau wie bei Outlook würde ich die Finger von der Aufgabenverwaltung (“Google Tasks”) und den “Notizen” lassen; beides können Sie problemlos mit E-Mails abbilden.
Wirklich interessant ist die “Zurückstellen”-Funktion, die es erlaubt, E-Mails zu einem frei wählbaren Zeitpunkt in der Zukunft auf Wiedervorlage zu bekommen. Das Schöne ist, dass Gmail dem Nutzer damit eine einfache Möglichkeit der Ziele-Verwaltung an die Hand gibt.
Nachdem Sie G-Mail eingerichtet haben, kann Ihnen die LEAD-Methode, die wir für AGILEMENT entwickelt haben, ggf. im Alltag unterstützen:
Schreiben Sie einen Kommentar